Tips on modifying and personalizing WordPress themes to match your brand

- Published on
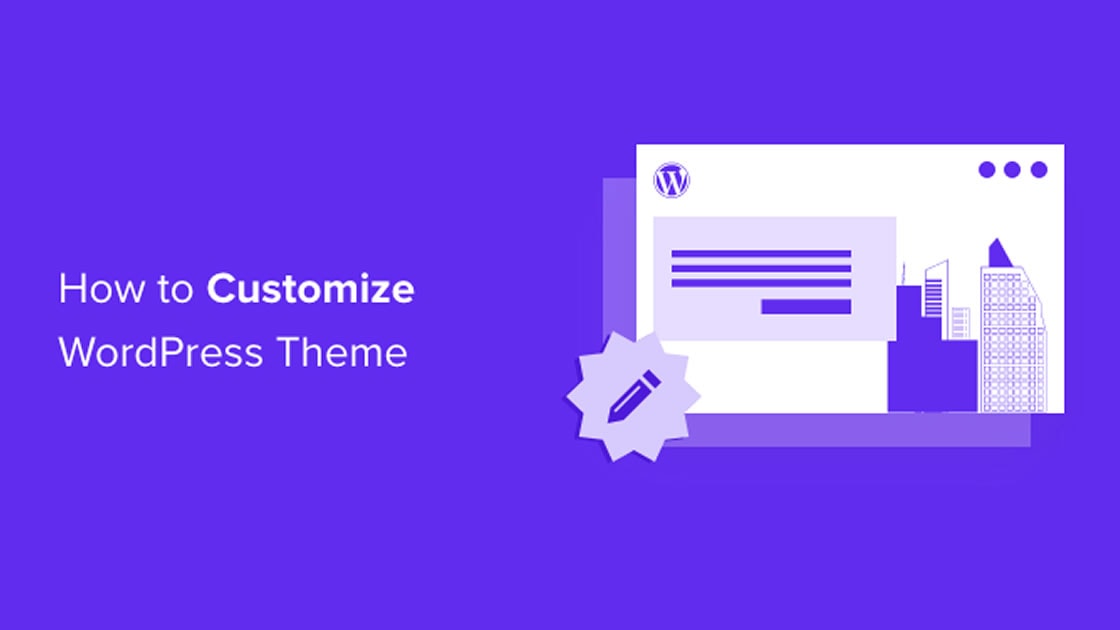
WordPress offers a wide range of themes that allow you to create a stunning website without extensive coding knowledge. However, if you want your website to truly reflect your brand identity, you may need to modify and personalize the theme you choose. In this article, we will provide you with some tips on how to customize WordPress themes to match your brand, along with relevant code snippets. Let's get started!
1. Child Theme Creation:
When modifying a WordPress theme, it's crucial to create a child theme. A child theme inherits the styles and functionality of its parent theme while allowing you to make customizations without altering the original theme files. Here's how you can create a child theme:
a. Create a new folder in the "wp-content/themes" directory and give it a unique name, e.g., "mytheme-child".
b. Within the child theme folder, create a "style.css" file. Add the following code to define the child theme and import the parent theme's styles:
/*
Theme Name: My Theme Child
Template: parent-theme-folder-name
*/
@import url("../parent-theme-folder-name/style.css");
c. Create a "functions.php" file in the child theme folder and add the following code to enqueue the parent and child theme stylesheets:
<?php
function mytheme_enqueue_styles() {
wp_enqueue_style('parent-style', get_template_directory_uri() . '/style.css');
wp_enqueue_style('child-style', get_stylesheet_uri());
}
add_action('wp_enqueue_scripts', 'mytheme_enqueue_styles');
?>
Remember to replace "parent-theme-folder-name" with the actual folder name of the parent theme.
2. Customizing Colors and Fonts:
To match your brand's color scheme and typography, you can modify the colors and fonts used in your WordPress theme. Most themes provide options to customize these elements within the WordPress Customizer. However, if you want more control, you can use CSS. Here's an example:
a. Open the "style.css" file of your child theme.
b. To change the primary color, find the corresponding CSS selector, usually labeled as ".primary-color" or similar, and modify its value:
.primary-color {
color: #ff0000;
}
Replace "#ff0000" with the hexadecimal code of your desired color.
c. To change the font, locate the CSS selector for the desired element, such as headings or paragraphs, and modify its font-family property:
h1, h2, h3 {
font-family: "Arial", sans-serif;
}
Specify the font family you want, ensuring it is available on the user's device.
3. Adding Custom Logo and Favicon:
To include your brand's logo and favicon in your WordPress theme, follow these steps:
a. Upload your logo and favicon image files to your WordPress media library.
b. Open the "functions.php" file of your child theme.
c. Add the following code to register support for custom logos and favicons:
<?php
function mytheme_custom_logo() {
add_theme_support('custom-logo');
}
add_action('after_setup_theme', 'mytheme_custom_logo');
function mytheme_custom_favicon() {
$favicon_url = get_stylesheet_directory_uri() . '/favicon.ico';
echo '<link rel="shortcut icon" href="' . $favicon_url . '" />';
}
add_action('wp_head', 'mytheme_custom_favicon');
?>
Replace "favicon.ico" with the actual filename and extension of your favicon image.