Troubleshooting Common WordPress Issues - Solutions to common problems and errors faced by WordPress users

- Published on
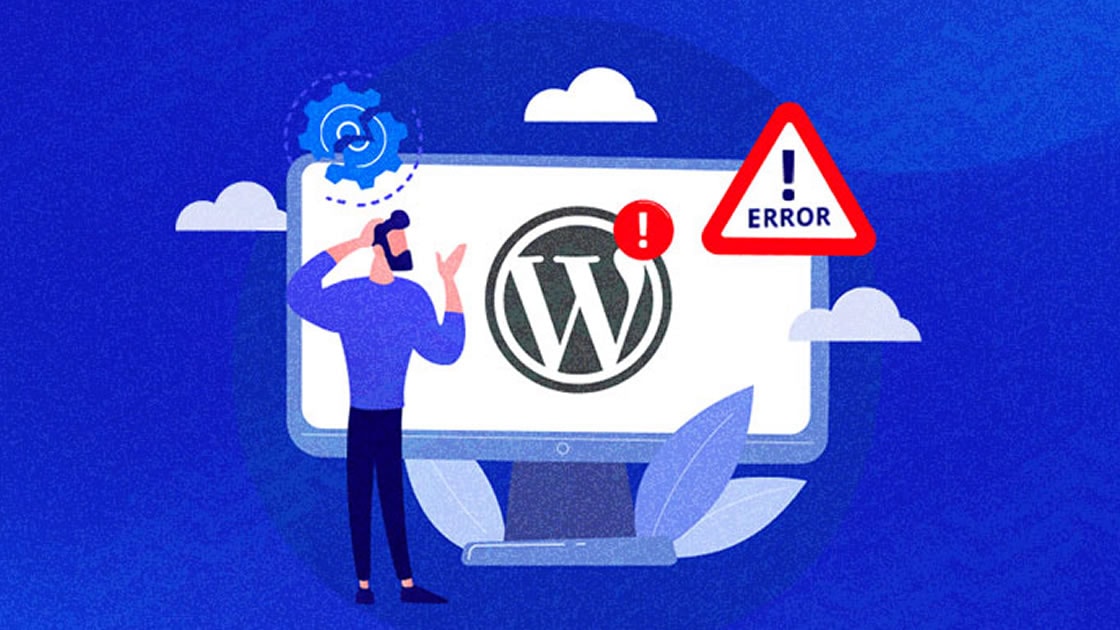
WordPress is undoubtedly one of the most popular content management systems (CMS) out there, powering millions of websites worldwide. However, like any other software, it's not immune to problems and errors. In this article, we'll explore some common issues faced by WordPress users and provide practical solutions to resolve them. So, let's dive in!
1. White Screen of Death (WSOD):
The infamous White Screen of Death occurs when a blank white screen appears on your website, making it inaccessible. This issue can be caused by various factors such as incompatible plugins, memory limits, or theme conflicts. To fix it, follow these steps:
a. Disable plugins: Access your website's files via FTP or file manager, navigate to the "wp-content" directory, and rename the "plugins" folder to something like "plugins_backup". This will deactivate all plugins. Check if the website loads now. If it does, reactivate the plugins one by one to identify the problematic one.
b. Increase memory limit: Open your website's root directory and locate the "wp-config.php" file. Add the following line before the "/* That's all, stop editing! */" comment: define('WP_MEMORY_LIMIT', '256M'); This will increase the memory limit to 256MB. Save the file and check if the issue persists.
c. Switch to a default theme: Navigate to the "wp-content/themes" directory and rename your current theme folder. WordPress will automatically switch to a default theme. If the white screen disappears, you need to contact the theme developer for assistance.
2. Internal Server Error:
When you encounter an Internal Server Error, it typically indicates an issue with the server configuration. Here's what you can do:
a. Check .htaccess file: Access your website's root directory and locate the ".htaccess" file. Rename it to something like ".htaccess_backup". Try accessing your website again. If it works, go to "Settings" > "Permalinks" in your WordPress dashboard and click "Save Changes" to regenerate the .htaccess file.
b. Increase PHP memory limit: Open your website's root directory and find the "php.ini" file. Look for the line that starts with "memory_limit" and increase the value, e.g., memory_limit = 256M. Save the file and restart the server.
c. Contact your hosting provider: If the above steps don't resolve the issue, reach out to your hosting provider's support team. They can investigate the server logs and assist you in resolving the Internal Server Error.
3. Error Establishing a Database Connection:
This error occurs when WordPress fails to establish a connection with the database. It can be caused by incorrect database credentials or a corrupted database. Follow these steps to fix it:
a. Verify database credentials: Open the "wp-config.php" file in your website's root directory and ensure the database name, username, password, and host are correct. If you're unsure, contact your hosting provider for the correct details.
b. Repair database: WordPress provides a built-in tool to repair a corrupted database. Add the following line to your "wp-config.php" file, just above the "/* That's all, stop editing! */" comment: define('WP_ALLOW_REPAIR', true); Save the file and access the following URL: "http://yourwebsite.com/wp-admin/maint/repair.php". Click "Repair Database" to initiate the repair process.
c. Restore database backup: If the repair process doesn't work, you may need to restore a recent database backup. Contact your hosting provider or refer to your backup solution documentation